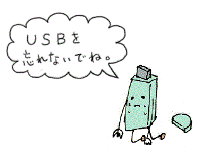よくある質問
ここには情報センターによくある質問をいくつかピックアップして載せています。
※こちらのページにも載っていない?わからない場合はまず、Yahoo! JAPANやGoogleなどの検索エンジンを利用して調べてみましょう。
それでもわからない場合は、情報センターの職員に聞いてくださいね。
Word
ページ数を途中からつけたい
◆表紙(1枚目)にはページ数を付けず、本文(2枚目)から「1」…とページ数を付け始めたい
◆表紙と目次(1枚目、2枚目)にはページ数を付けず、本文(3枚目)から「1」…とページ数を付け始めたい
◆本文の途中で、ページ数を「1」から付け直したい
◆表紙(1枚目)にはページ数を付けず、本文(2枚目)から「1」…とページ数を付け始めたい
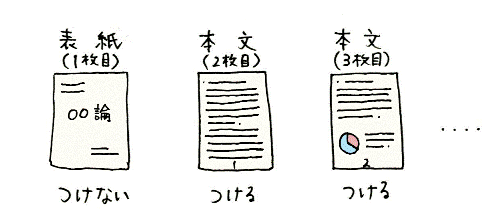
1, ページ番号を挿入します。
表紙(1枚目)を表示した状態で、[挿入]タブ→[ヘッダーとフッター]グループ[ページ番号]→[ページの下部]→ページ番号を入れたい位置を選択します。
表紙から、1ページ、2ページ…とページ番号が振られます。
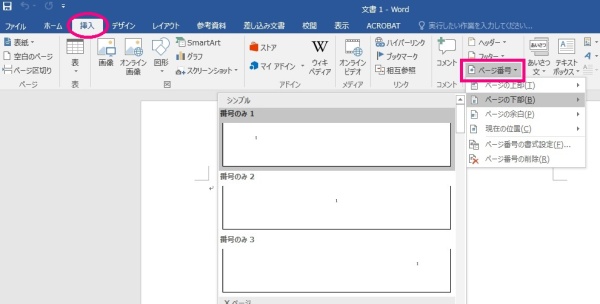
2, 先頭のページ番号を「0」に設定します。
[挿入]タブ→[ヘッダーとフッター]グループ[ページ番号]→[ページの書式設定]
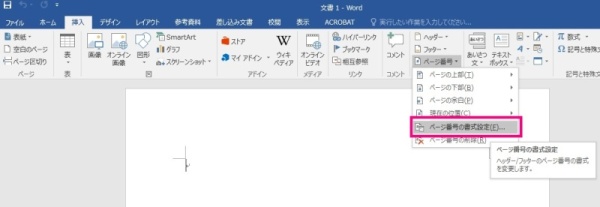
ページの書式設定ダイアログボックスが開きます。
「開始番号」にチェックを入れ、「1」を「0」に変更し、OKをクリックすると、先頭のページ番号が「0」になります。
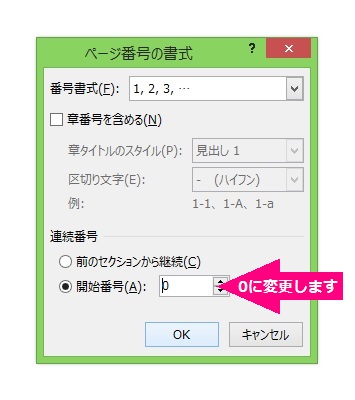
3,「0」になった先頭ページを非表示にします。
[ヘッダー/フッターツール][デザイン]タブ→[オプション]グループ→[先頭のページのみ別指定]にチェックを入れます。
先頭のページ番号「0」が非表示になります。

※手順3はこちらの方法でも可能です
[レイアウト]タブ→[ページ設定]グループ右下の四角マークで[ページ設定]ダイアログボックスを開きます。
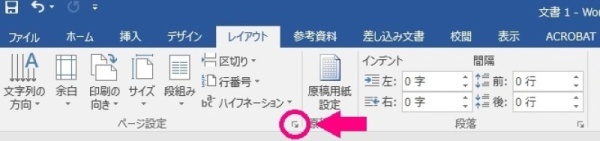
[その他]タブ→[ヘッダーとフッター]内[先頭のページのみ別指定]にチェックを入れます→「OK」をクリックします。
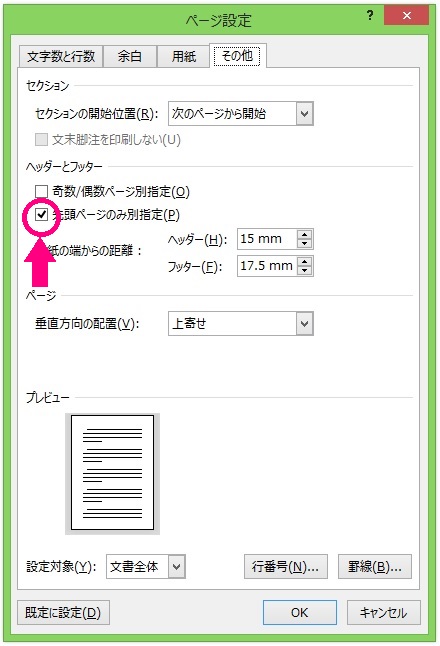
◆表紙と目次(1枚目、2枚目)にはページ数を付けず、本文(3枚目)から「1」…とページ数を付け始めたい
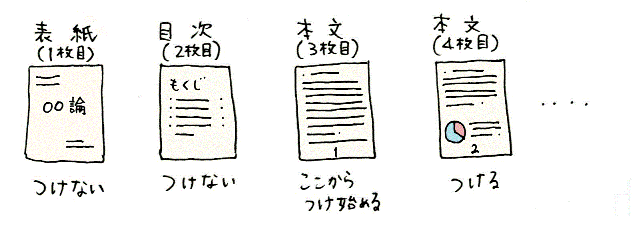
1,カーソルを2枚目の最後に持ってきます。
※[セクション区切り][改ページ]などはいったん削除しておいてください。
2,2枚目の最後に、[セクション区切り]を設定します。
[レイアウト]タブ→[ページ設定]グループ→[区切り]→[セクション区切り/次のページから開始]を選択します。
カーソルが3ページ目の冒頭にきます。
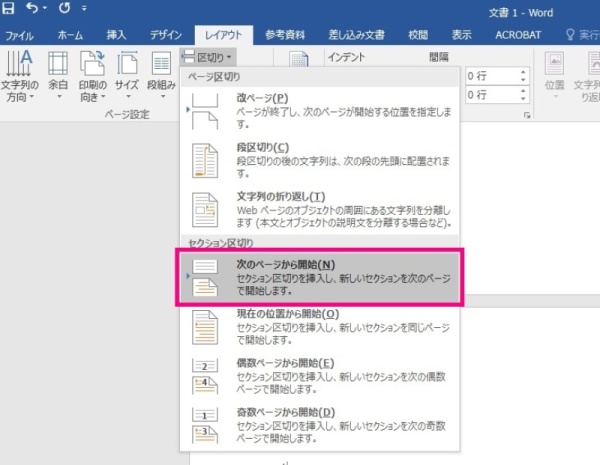
3,3枚目にフッターを設定します。
[挿入]タブ→[ヘッダーとフッター]グループ[フッター]→[フッターの編集]
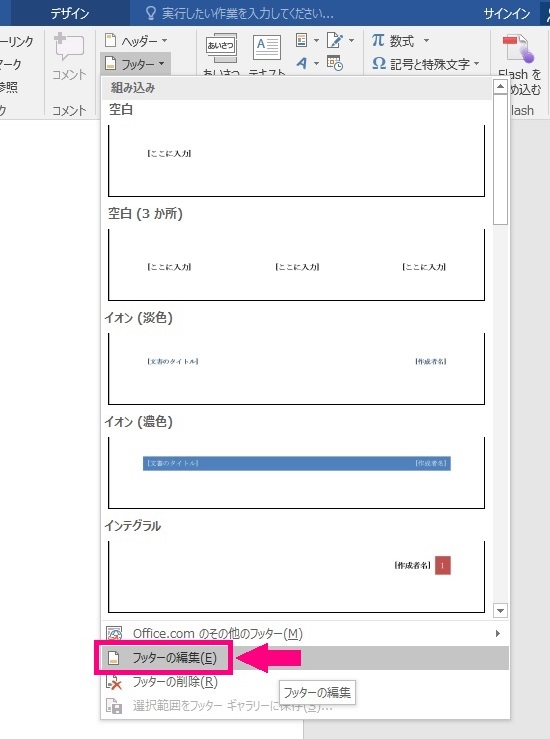
カーソルがフッターに移動し、「フッター-セクション2-」「前と同じ」という表示が出ます。
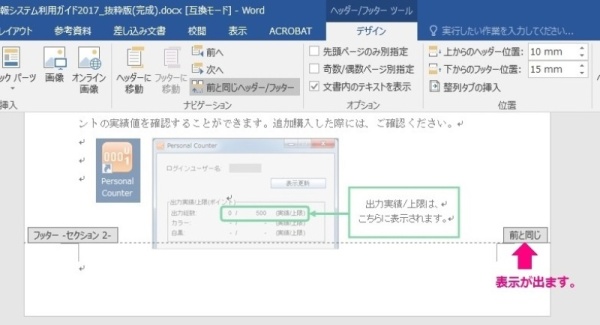
4,「前と同じ」設定を変更します。
[ヘッダー/フッターツール]デザイン→[ナビゲーション]グループ→[前と同じヘッダー/フッター]をクリックします。
フッターから「前と同じ」という表示が消えます。
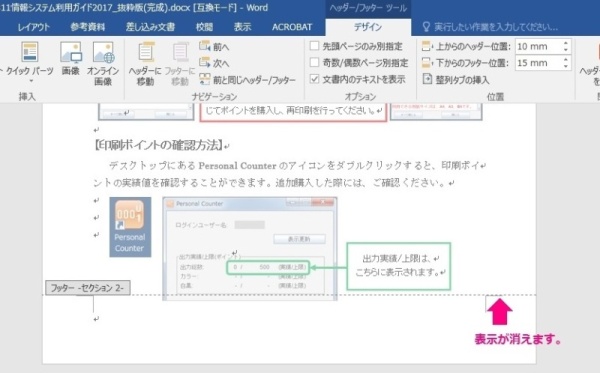
5,3枚目にページ番号を設定します。
[挿入]タブ→[ヘッダーとフッター]グループ→[ページ番号]→[ページの下部] ページ番号を入れたい位置を選択します。
※この時点では、「3」のページ番号が表示されます。
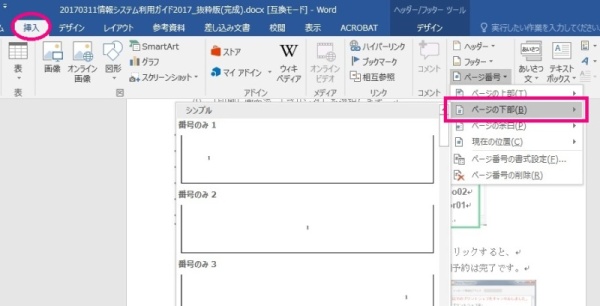
[挿入]タブ→[ヘッダーとフッター]グループ[ページ番号]→[ページの書式設定]
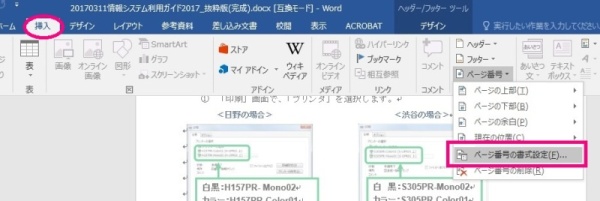
ページの書式設定ダイアログボックスが開きます。
「開始番号」にチェックを入れ(このとき、横に「1」以外の数字が入っている場合は「1」に変更してください)、OKをクリックします。すると、3枚目のページ番号が「1」になり、1枚目、2枚目にはページ番号が付きません。
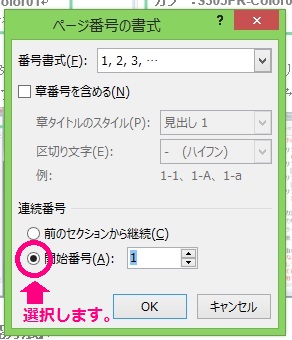
◆本文の途中で、ページ数を「1」から付け直したい
例:本文が全部で5枚あるうち、4枚目でページ番号を「1」から振り始めたい。
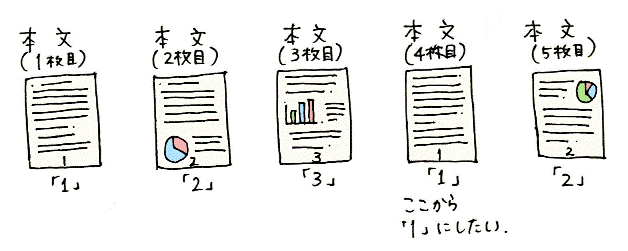
1, カーソルを3枚目の最後に持ってきます。
※[セクション区切り][改ページ]などはいったん削除しておいてください。
2,セクション区切りを設定します。
[レイアウト]タブ→[ページ設定]グループ→[区切り]→[セクション区切り/次のページから開始]を選択します。
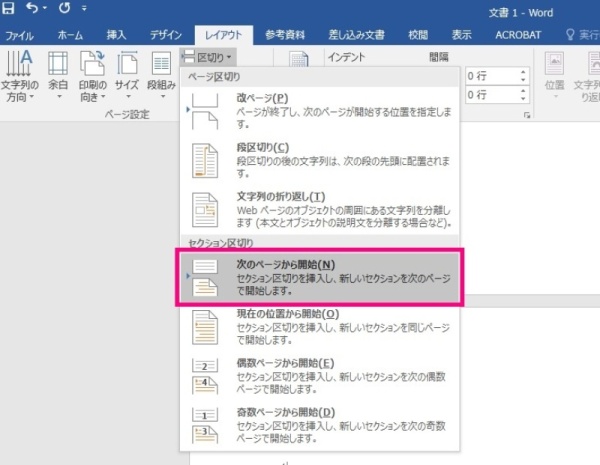
3, ページ番号を設定します。
[挿入]タブ→[ヘッダーとフッター]グループ[ページ番号]→[ページの下部]→ページ番号を入れたい位置を選択します。
※この時点では、4枚目のページ番号は「4」です。
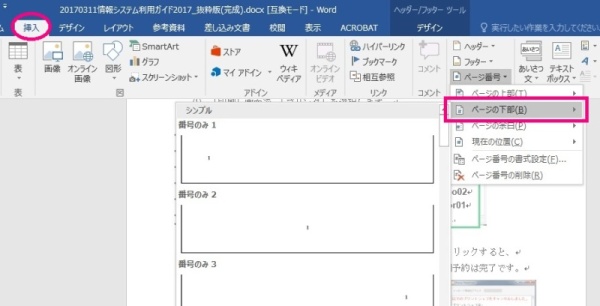
4,4枚目のページ番号を「1」にします。
[挿入]タブ→[ヘッダーとフッター]グループ[ページ番号]→[ページの書式設定]
ページの書式設定ダイアログボックスが開きます。
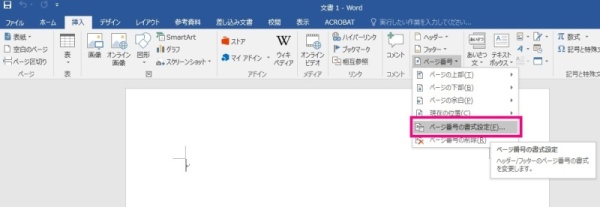
「開始番号」にチェックを入れ、「1」であることを確認し、OKをクリックすると、4枚目のページ番号が「1」になります。
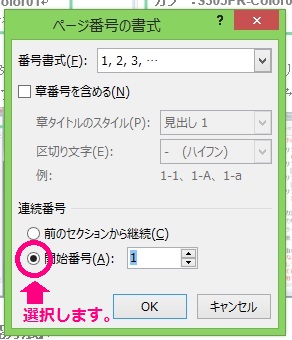
行間を調節したい
1,行間を調節したい行を選択します。
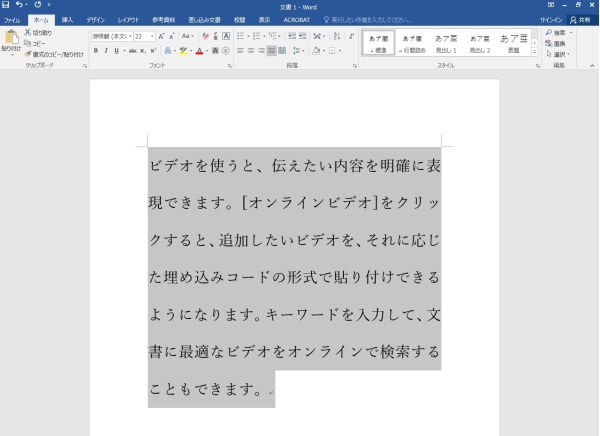
2,段落ダイアログボックスを開きます。
[ホーム]タブ→[段落]グループ右下の四角マークで[段落]ダイアログボックスを開きます。
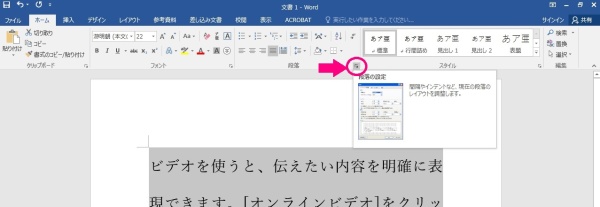
3,行間を任意の幅に設定します。
[インデントと行間隔]タブ→間隔の[行間]を「1行」から「固定値」に変更し、[間隔]を「12pt」から任意の幅に変更します。
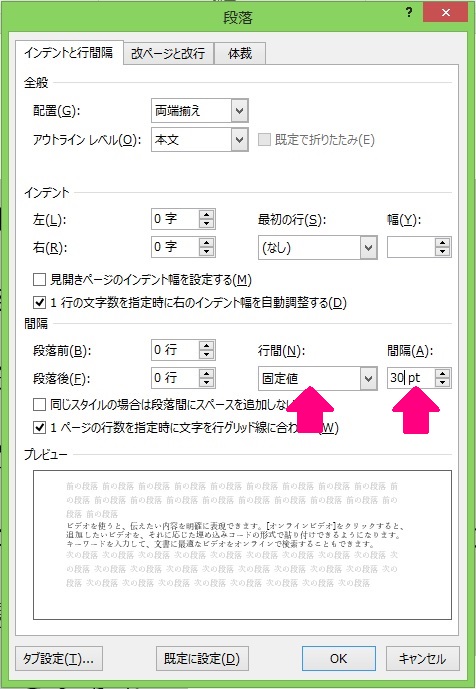

※ワンポイントアドバイス
きれいな文字組版は文字サイズの1.5~2倍程度です。2倍だと空きすぎの印象もありますので、1.6~1.7倍を目安に設定してみてはいかがでしょうか。
縦書きの時に数字のみ横書きにしたい
1,横書きにしたい数字を選択します。
2,[ホーム]タブ→[段落]グループ→[拡張書式]→[縦中横]を選択します。
プレビュー画面を確認し、OKを選択します。
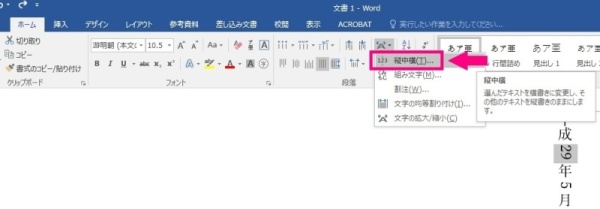
原稿用紙のようなレイアウトで文章を作成したい
1,原稿用紙設定ウィザードで、原稿用紙設定にします。
[レイアウト]タブ→[原稿用紙設定]をクリック→「スタイル」を「原稿用紙の設定にしない」から任意の設定に変更します。OKを選択すると、原稿用紙のレイアウトに変更されます。
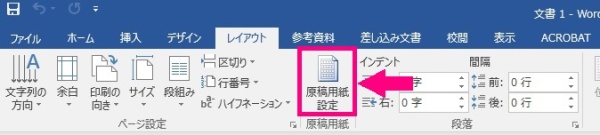

※途中でレイアウトの変更が必要になった場合は、もう一度[レイアウト]タブ→[原稿用紙設定]をクリックし、再度、原稿用紙設定ウィザードでレイアウトを変更します。
返り点(レ点)をいれたい
1,カタカナの「レ」を入力し、選択します。
2,[ホーム]タブ→[フォント]グループの[下付き]を選択します。
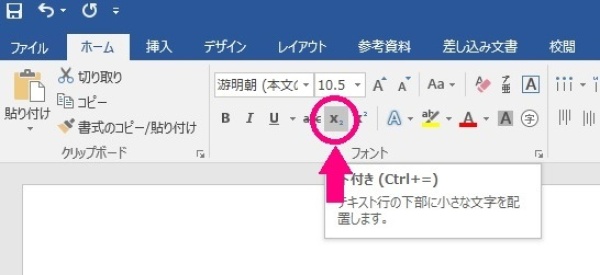
指定した文字数?行数にならない
ページ設定で文字数と行数を指定してもその通りにならない場合があります。
原因はOffice2016からデフォルトのフォントになった「游明朝」や「游ゴシック」の仕様によるものかもしれません。
フォントを「游明朝」や「游ゴシック」にしている場合は、以下の方法をお試し下さい。
【標準フォントを変える】
①Ctrl+Aキーで全選択する。
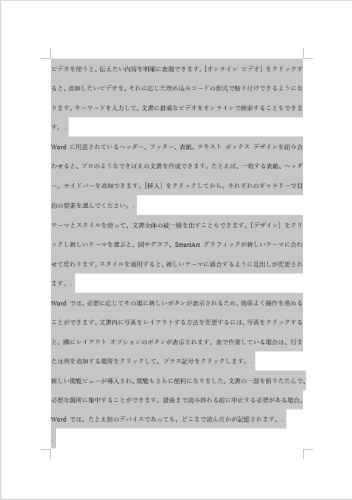
②ホーム→フォントを変更する(游朝体、メイリオ、Pフォント以外にする)と指定した行数?文字数になります。
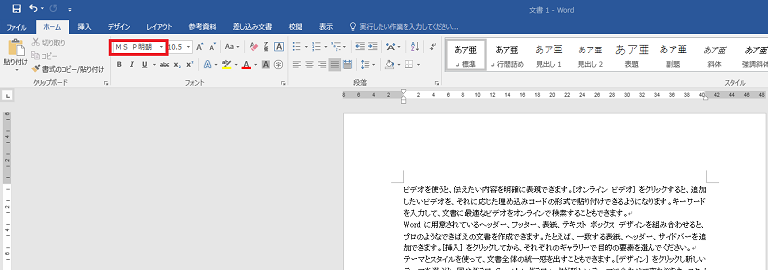
Excel
セルの中で改行したい
改行をしたい部分にカーソルを置き、キーボードの「Altキー」を押しながら、「Enterキー」を押します。
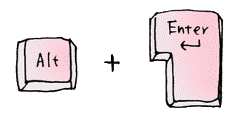
印刷をすると、表の途中で途切れてしまう
表示を改ページプレビューに変更し、設定します。
[表示]タブ→[ブックの表示]グループ→[改ページプレビュー]をクリック
「1ページ」「2ページ」と表示が出てくるので、青い実線と点線をクリック&ドラッグして任意のページに収めてください。
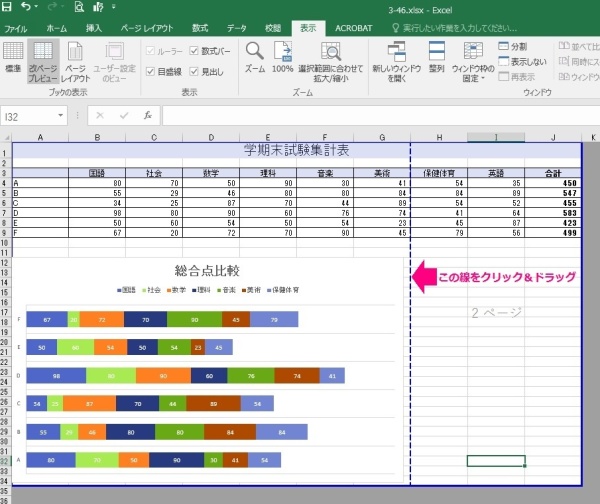
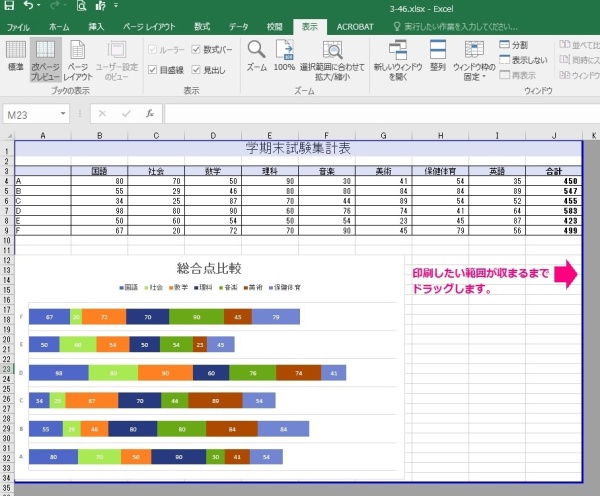
PowerPoint
スライドを集約印刷したい
配布資料として印刷しましょう。
[ファイル]タブから[印刷]→印刷ダイアログボックスを開きます。
[印刷対象]を「スライド」から「配布資料」に変更します。
1ページあたりのスライド数を任意の枚数に設定後OKを選択し、印刷します。
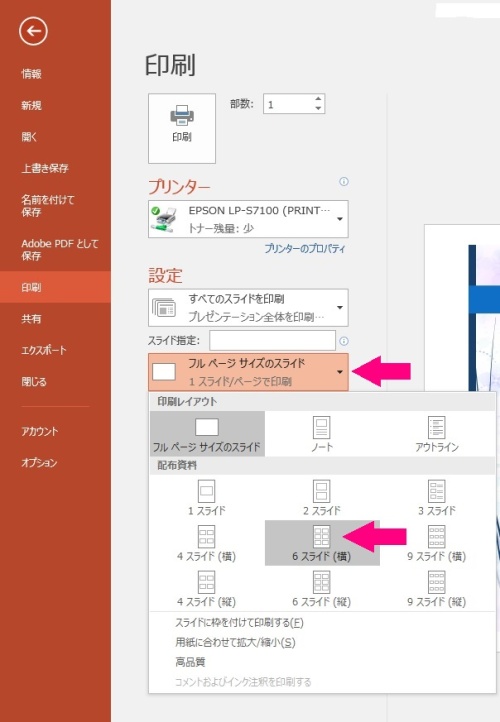
別々に作成したPowerPointファイルを1つにまとめたい
スライドをコピー?貼り付けで挿入しましょう。
1,挿入したいスライドのあるファイルを開きます。
画面左側にある [スライド] タブから挿入したいスライドを選択します。
挿入したいスライドが複数ある場合は、「Ctrlキー」を押して選択しましょう。
2,選択したスライドの上で右クリックをして、[コピー] をクリックします。
3,次に、挿入先のファイルを開きます。
手順2でコピーしたスライドを挿入したいファイルを開き、画面左側にある[スライド]タブで、スライドを挿入したい場所のひとつ前のスライドを選択し、右クリックして、[貼り付けのオプション]→[貼り付け先のテーマを使用] をクリックします。
※元の書式のままにしたい場合は、貼り付けを行った後に表示される [貼り付けのオプション] をクリックし、[元の書式をそのまま使う] をクリックしましょう。
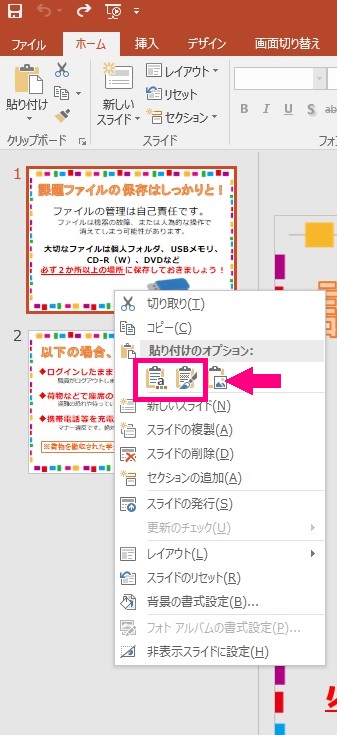
また、以下のような方法もあります。
スライドの再利用をしましょう。
[ホーム]タブ→[新しいスライド]→[スライドの再利用]をクリックします。
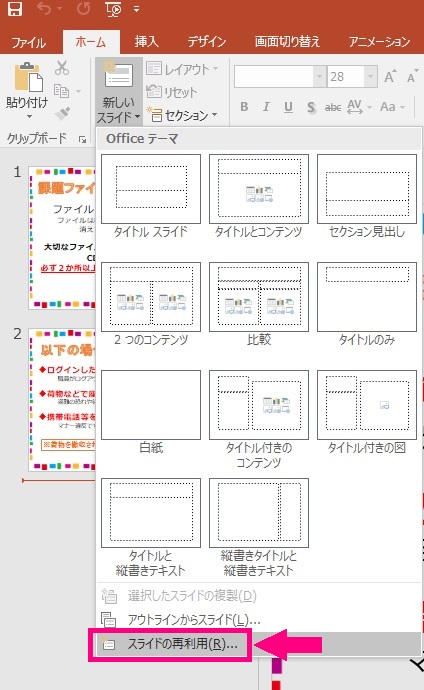
右側の参照ボタンから、「ファイルの参照」を選択し、任意のスライドが入ったファイルを選択します。表示されたスライドをクリックすると、現在のスライドに追加できます。
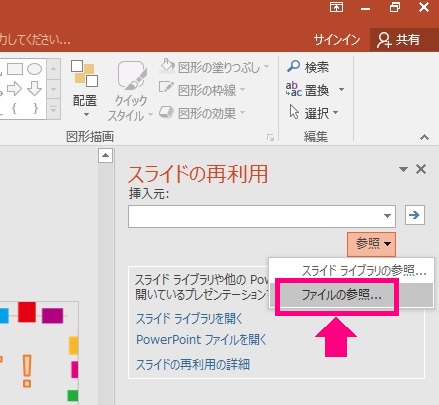
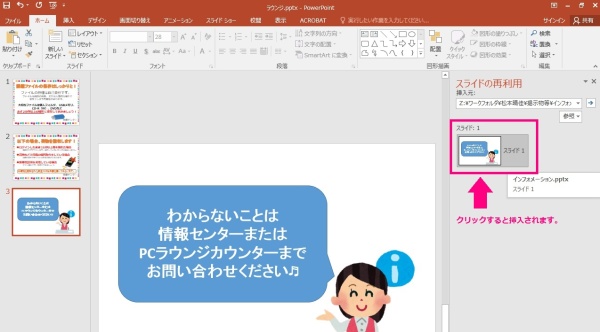
情報システムパスワード
情報システムのパスワードの有効期限が切れてしまった。
有効期限が切れても今まで使用していたパスワードを覚えていれば、自分でリセットが可能です。
以下からパスワードの変更を行ってください。
【 情報システムパスワード変更 】
?パスワードの有効期限は、変更後から1年間です。(随時変更可能)
?有効期限1週間前にパスワード変更依頼のメールが実践Gmailに送信されますので、
パスワードの有効期限が切れる前に変更してください。
?パスワードの変更後、Wi-Fiに接続するためには再設定が必要です。
※端末毎の設定方法はJ-TASライブラリを確認してください。
参照:ユーザIDとパスワード
情報システムのパスワードを忘れてしまった。
パスワードを忘れた場合は、学生証を持参の上、以下窓口で再発行申請を行ってください。
日野キャンパス 本館1階 図書館メインカウンター
渋谷キャンパス 3階 図書館内PCラウンジカウンター
実践Gmail
実践Gmailにログインできない
【パスワードを忘れてしまった場合】
日野キャンパス:図書館メインカウンター、渋谷キャンパス:PCサポートルームで手続きをしてください。
また、手続きの際は学生証の掲示が必要です。
携帯電話のアドレスを変えたので、転送先の設定を変更したい
1,実践Gmailにログインをして、上部の設定ボタン(歯車マーク)をクリックし、「設定」項目をクリックします。
2,[メール転送とPOP/IMAP]タブから、転送の項目にある[転送先アドレスを追加]をクリックします。
3,転送先のメールアドレスを追加する画面が表示されるので、新しいメールアドレスを入力します。
4,設定したメールアドレス宛てに確認コードが送られます。
メールに記載されているURLをクリックしてリクエストを承認するか、Gmailの設定画面で、確認コードを入力してください。
5,転送させたいメールアドレスを新しいメールアドレスに変更し、「変更を保存」をクリックします。
Microsoft365
Microsoft365にログインできない
【初期セットアップをしていない場合】
初めて利用する際は初期セットアップが必要です。
詳細は以下をご確認ください。
【自分で設定したパスワードを忘れてしまった場合】
パスワードリセットが必要です。
ログイン画面下部の「アカウントにアクセスできない場合」をクリックし、
こちらのマニュアルを参考にパスワードのリセットをしてください。
マニュアルの手順通りにパスワードリセットができない場合は、情報センターでリセットをします。
日野キャンパス:図書館メインカウンター、渋谷キャンパス:PCサポートルームで手続きをしてください。
また、手続きの際は学生証の掲示が必要です。
Microsoft Office(Word、Excel、PowerPoint等)のデータがOneDriveに保存できない
[ファイル]→[名前を付けて保存]でOneDriveを選択→サインインという手順ではサインインができない場合があります。
まずサインインしてからOneDriveに保存してみましょう。
1,画面右上の「サインイン」をクリックします。
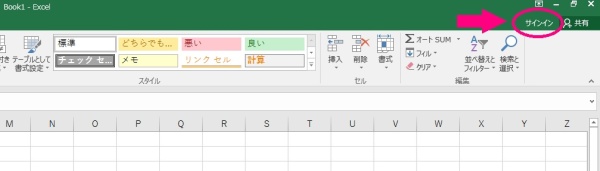
2,実践Gmailアドレス、Microsoft365のパスワードを入力してサインインすると右上に自分の名前が表示されます。
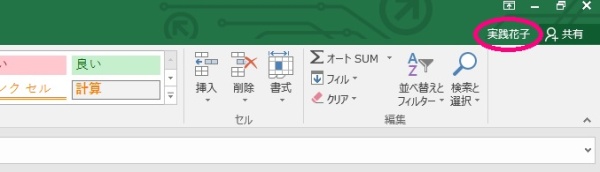
3,[ファイル]→[名前を付けて保存]でOneDriveを選択すると、OneDriveにデータが保存されます。
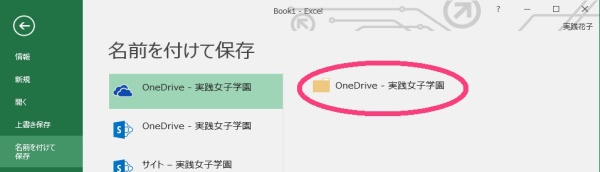
印刷
両面印刷?集約印刷がしたい
印刷を実行する前に、「印刷プレビュー」で内容を確認しましょう。
印刷すると何枚になるのかを確認しましょう。
ページ数が多いときは、必要なページだけ印刷しましょう。また、正しく印刷できるかを確認してから印刷するようにしましょう。
両面印刷?集約印刷を活用しましょう。
両面印刷と集約印刷の両方を行うことも可能です。提出物以外の印刷時に活用しましょう。
1,印刷画面から、出力するプリンタ名を選択します。
[プリンターのプロパティ]をクリックし、詳細設定をします。
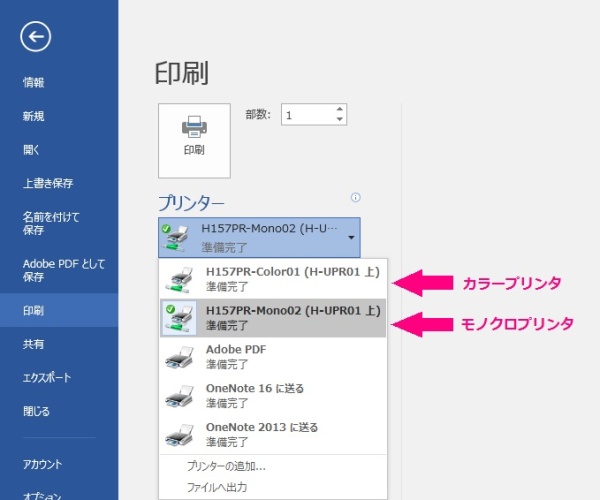
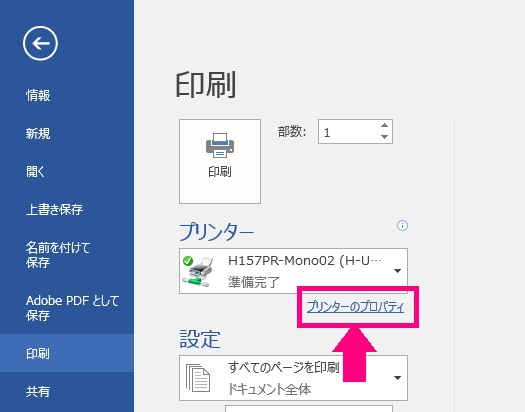
両面印刷の場合
[基本]タブ→[両面]→「しない」になっているので、「短辺とじ」か「長辺とじ」を選択します。
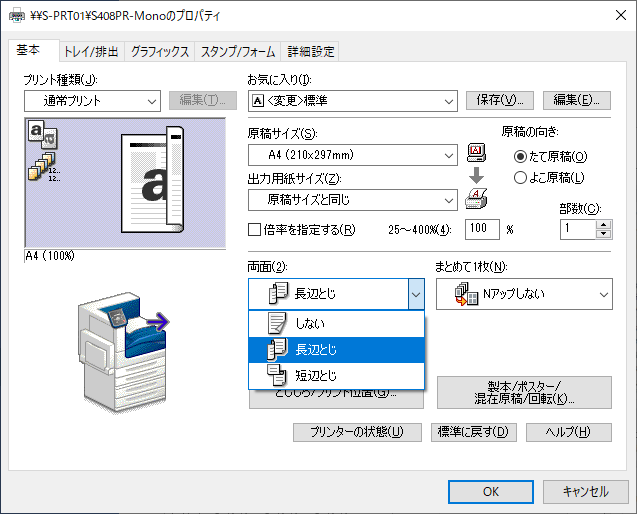
集約印刷の場合
[基本]タブ→[まとめて1枚]→「Nアップしない」になっているので、1枚の紙に何ページ印刷するか選択します。
例)
1枚に2ページ印刷したい。→2アップ
1枚に4ページ印刷したい。→4アップ
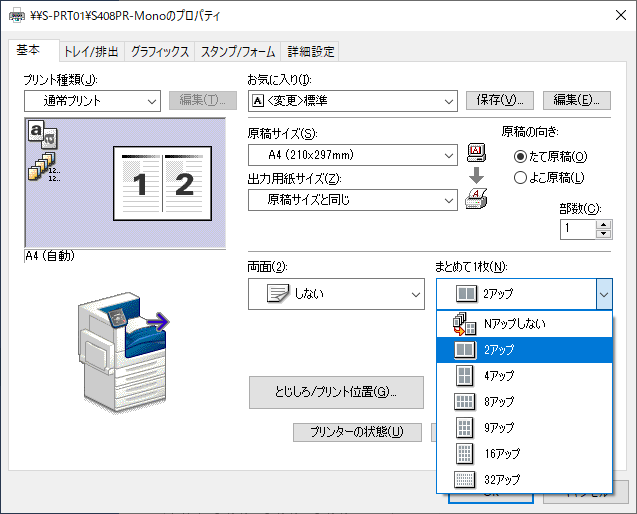
2,[原稿サイズ]、[出力用紙サイズ]、[原稿の向き](縦/横)を選択します。
イメージ画面で設定状況を確認できます。
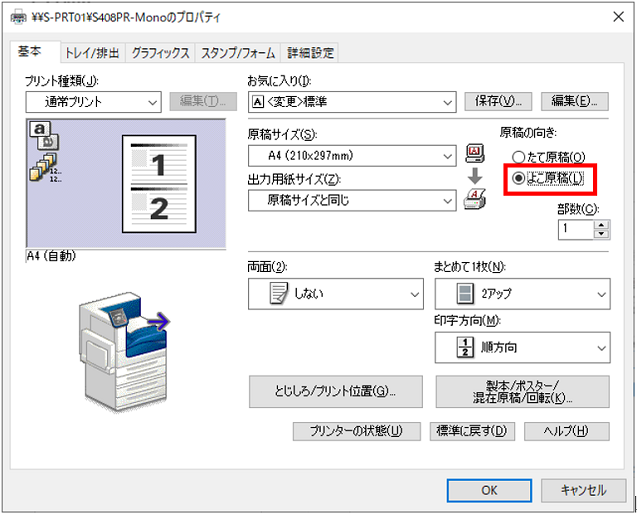
3,印刷を実行します。印刷画面に戻り、出力したい部数を指定し、OKをクリックします。
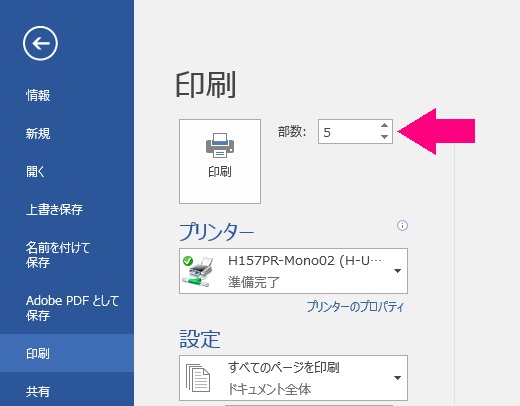
A4の原稿をB5で印刷、またはB4の原稿をA4で印刷したい
PCラウンジではB5の印刷はできませんので、A4の原稿をB4で集約印刷した後、真ん中で切ってください。手順は、以下の通りです。
1,プリンターの設定画面を表示し、集約印刷(2アップ)を選択します。
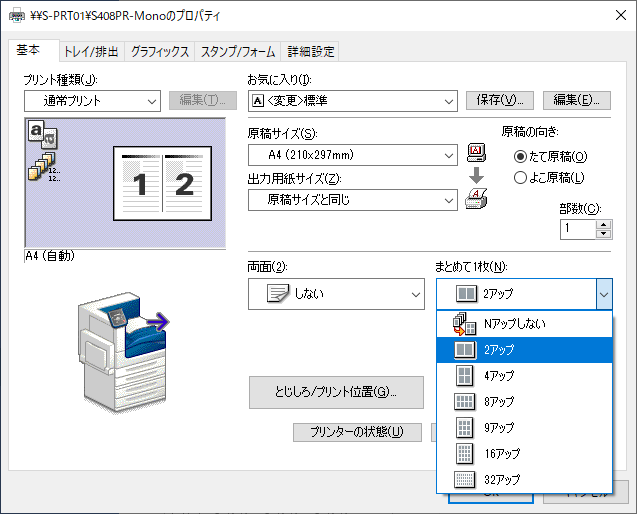
2,[原稿サイズ]に、元々の原稿サイズ(A4)を選択します。
[出力用紙サイズ]に、印刷したい用紙のサイズ(B4)を選択します。
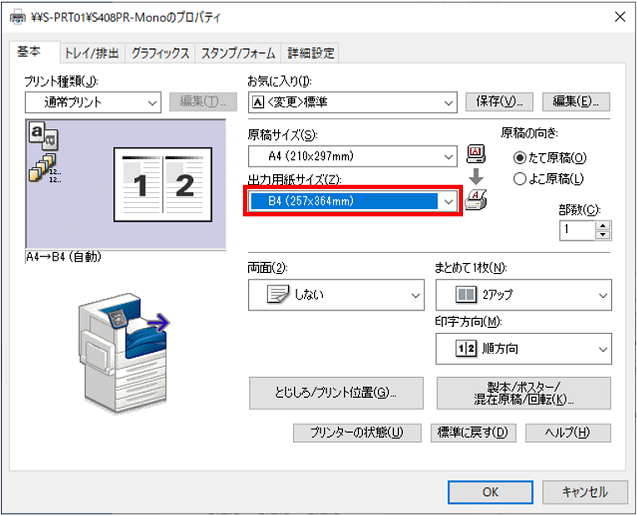
3,印刷を実行します。印刷画面に戻り、出力したい部数を指定し、OKをクリックします。
※B4の原稿をA4で印刷したい場合
[原稿サイズ]をB4、[出力用紙サイズ]をA4に設定しましょう。
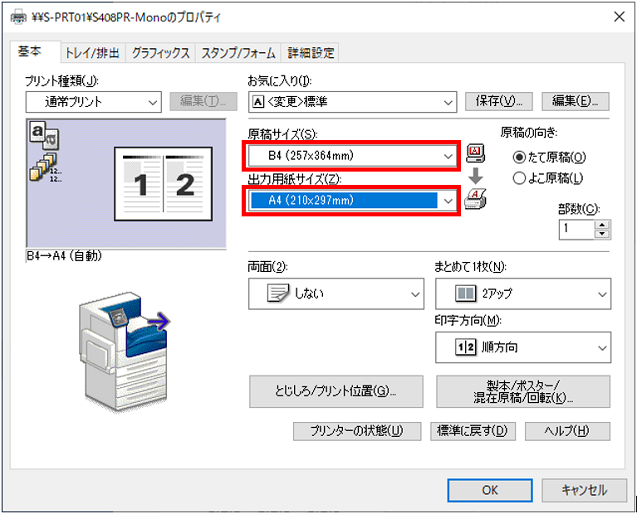
プリンターに「トレイ5(手差し)に紙をセットしてください。」と表示されて印刷できない
PCラウンジ、PC演習室のプリンターでは手差し印刷はできません。
プリンターにセットされている用紙で印刷してください。
1,[レイアウト]タブ→[ページ設定]グループ右下の四角マークで[ページ設定]ダイアログボックスを開きます。
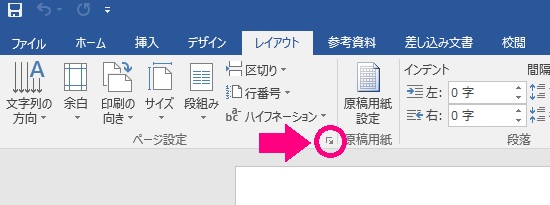
2,[用紙]タブ→[用紙トレイ]内[1ページ目][2ページ目以降]のトレイを自動に設定します。
それでも印刷できない場合は、トレイ1に設定してみましょう。(A4用紙の場合)
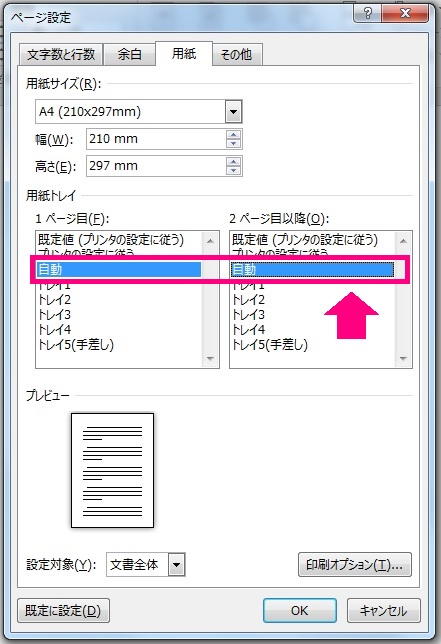
その他
スキャナを利用したい
以下の場所にスキャナを設置しております。
日野:PCラウンジ(1台)
渋谷:PCラウンジ(2台)
スキャナに併設されているPCを使用して、スキャナをご利用ください。
スキャナは譲り合ってご利用ください。また、スキャナ席での長時間の滞在はお止め下さい。
1,スキャナの電源を入れます。電源ボタンを2秒ほど押し、スキャナを起動させます。
(ランプの点滅が終わるのを待ちます)

2,「スタート」→「EPSON」→「EPSON Scan2」を選択してご利用ください。
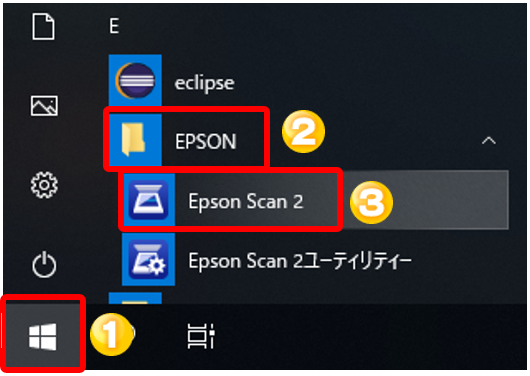
※以降、詳しい利用方法は、各ラウンジの掲示をご確認ください。
パソコンは購入した方がよいのか、どんなパソコンを購入したらよいか
大学では授業やゼミ活動で課題やレポートの作成、就職活動でパソコンを使用する機会がたくさんあります。
パソコンの購入を検討しているのであれば、大学?自宅でも使用することを考慮して、持ち運びに便利な軽量ノートパソコンをお勧めします。
パソコンのスペックは、本学HP『キャンパスパソコンのご案内』に記載している
?本学キャンパスパソコン以外のパソコンを購入する場合の推奨スペックについて?を参考にしてください。
なお、Microsoft Officeは搭載されていなくても、在学中はMicrosoft365を無償提供していますので個人で購入する必要はありません。
また、日野?渋谷キャンパスともにPCラウンジ、PC演習室(授業時間以外)の利用が可能です。
台数に限りはありますがノートパソコンの貸し出しも行っていますので、パソコンの購入は余裕を持って検討してください。
USBフラッシュメモリが外せない
取り外しの処理をした時に「管理者権限が必要です」とメッセージが出る場合があります。
学校のPCのデスクトップ右下、タスクトレイのUSBアイコンをダブルクリックをした場合に表示されます。
学校のPCではUSBアイコンはクリック(1回)をしてください。
また、それでも外せない場合は、コンピュータをシャットダウンした後に外してください。
SDカードを使いたい
PCラウンジカウンターでメディアリーダーを貸出しています。決まりを守って利用してください。
このメディアリーダーでは下記メディアが使用可能です。
?SDカード(mini、MMC、RS-MMC、Micro)
?メモリースティック(PRO、Duo、ProDuo、Micro)
?コンパクトフラッシュ
?スマートメディア
?xD-ピクチャーカード(Type M、Type H)
渋谷?日野のどちらのキャンパスでもラウンジを利用できるか?
両キャンパスの学生とも、日野または渋谷のどちらのPCラウンジでも利用することができます。
学外で作成したファイルが、学内のパソコンで開かない
OpenOffice(オープンオフィス)などに代表される、オフィス互換ソフトを使用していませんか?(※1)
見慣れない拡張子(下記表内にないもの)が、そのファイルに表示されていたら、可能性があります。
Word 拡張子…「doc」 又は 「docx」
Excel 拡張子…「xls」 又は 「xlsx」
Power Point 拡張子…「ppt」 又は 「pptx」
大学では、Microsoft office 2019を使用しています。マイクロソフト社以外のオフィスソフトで作成したものを、学内のパソコンで開くように変換することはできません。
オフィス互換ソフトの中には、見た目も使い勝手もMicrosoft officeに近い製品があります。日ごろから、自分が使用しているオフィスソフトを把握しておくことが、トラブル解消につながります。
特に以下を気をつけましょう!
インターネットカフェなどの不特定多数の人間が使用するパソコンは、無料のオフィス互換ソフトを用いている場合が多いです。
新しく購入したパソコンすべてに、Microsoft officeが入っているとは限りません。きちんと確認しましょう。
Microsoft365を利用してMicrosoft officeの最新バージョンを利用することもできます。(在学期間中のみ)
※ オフィス互換ソフトを使用している場合???保存する時に上記の拡張子を選べば、学内のパソコンでも開くことができます。
代表的なオフィス互換ソフト…心当たりのある学生は、下記URLで確認してみましょう。